Dat we sinds dit schooljaar een nieuw abonnement verkopen, had je misschien al gelezen in een van onze nieuwsbrieven of op deze blog. Maar dat abonnement is ook beschikbaar in een gloednieuwe online leeromgeving: Learnbeat. Met deze zeven didactische tips help ik je hopelijk een beetje op weg als je aan de slag gaat met Tumult in de Brugklas in Learnbeat.
1. Gebruik het startscherm om het nut van de les uitleggen
Elke les begint met een uitleg wat je eraan hebt om die les te doen (“Wat heb je eraan?”) en wat de leerdoelen van de les zijn (“Na deze les kun je”). Het nut van de les wordt geïllustreerd aan de hand van een cartoon of filmpje. Het is handig om deze informatie met de leerlingen door te nemen zodat ze het ‘waarom’ van de les begrijpen.
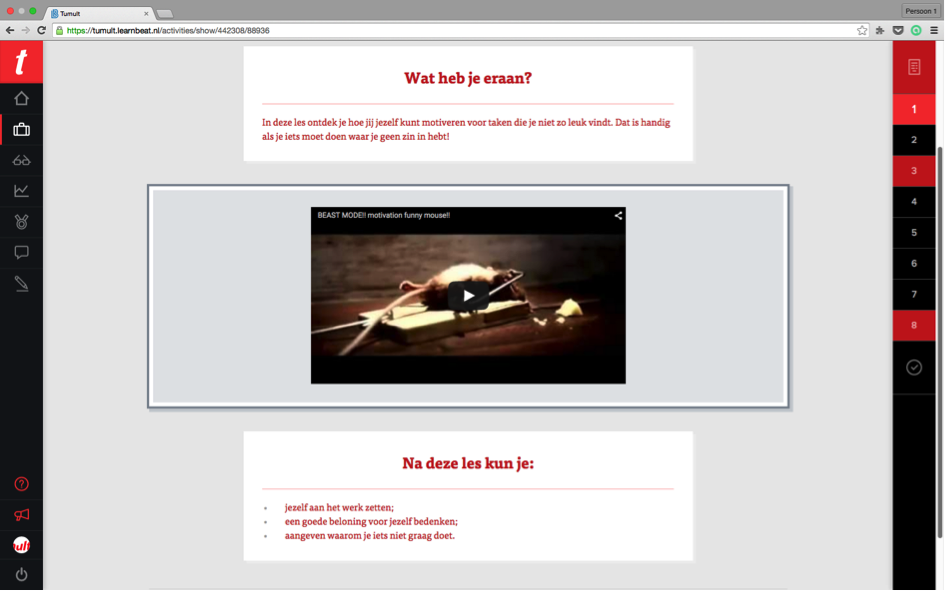
2. Gebruik de antwoorden van de leerlingen om gerichte vragen te stellen
Hebben de leerlingen aan een aantal opdrachten gewerkt? Klik dan bij een opgave naar keuze op ‘Antwoorden van leerlingen’. Je krijgt een overzicht van alle antwoorden die de leerlingen gegeven hebben op die vraag. Gebruik deze informatie om dieper op een vraag in te gaan: zijn er verrassende, gekke, leuke antwoorden gegeven? Liggen de antwoorden ver uit elkaar? Lijken de meeste leerlingen het nog niet helemaal begrepen te hebben? Allemaal mooie aanleidingen om verder te spreken over deze opdracht.
Tip: Laat de antwoorden van leerlingen alleen op het digibord zien als de sfeer in de klas veilig is.
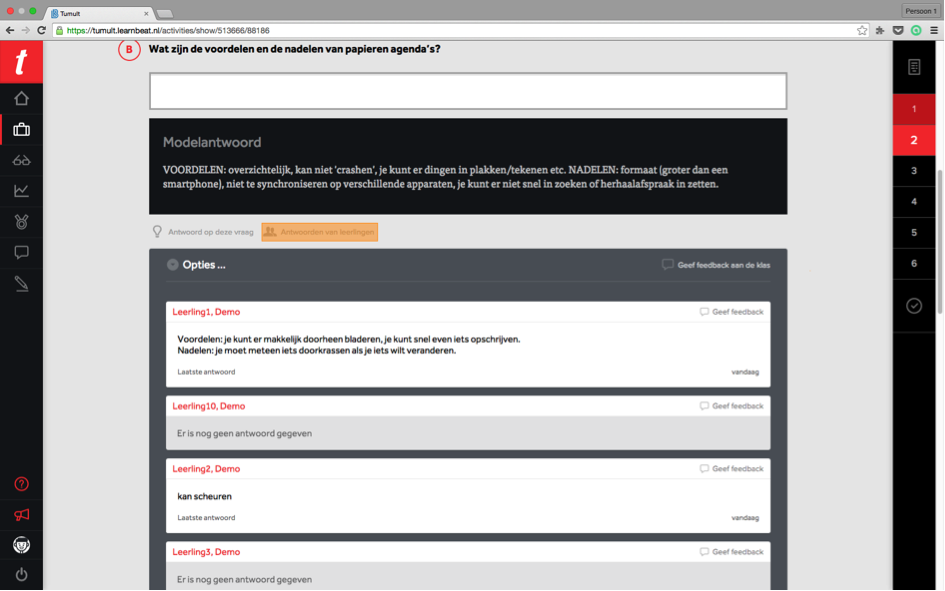
3. Bepaal welke activiteiten leerlingen wel en niet kunnen zien
Dankzij de oranje gemarkeerde knoppen in de afbeelding (‘Maak alle activiteiten zichtbaar’ en ‘Zichtbaar Niemand’) heb je controle over welke opdrachten leerlingen wel en niet kunnen zien. Klik op ‘Maak alle activiteiten zichtbaar’ om in één keer alle lessen van het hoofdstuk zichtbaar te maken voor leerlingen. Wil je juist een bepaalde les open zetten? Klik dan per les op ‘Zichtbaar Niemand’. Zet bijvoorbeeld alleen de activiteiten open waaraan je wilt dat leerlingen die les werken. Zo zorg je ervoor dat leerlingen alleen de opdrachten zien die ze die les moeten doen en niet afgeleid worden door andere lessen.
Je kunt activiteiten ook alleen voor bepaalde leerlingen uit de klas open zetten. Dit is vooral handig bij de extra opdrachten. Zet bijvoorbeeld klusopdrachten open voor leerlingen die nog wat extra oefening kunnen gebruiken en zet de plusopdrachten alleen open voor de leerlingen die wel wat extra uitdaging aan kunnen.
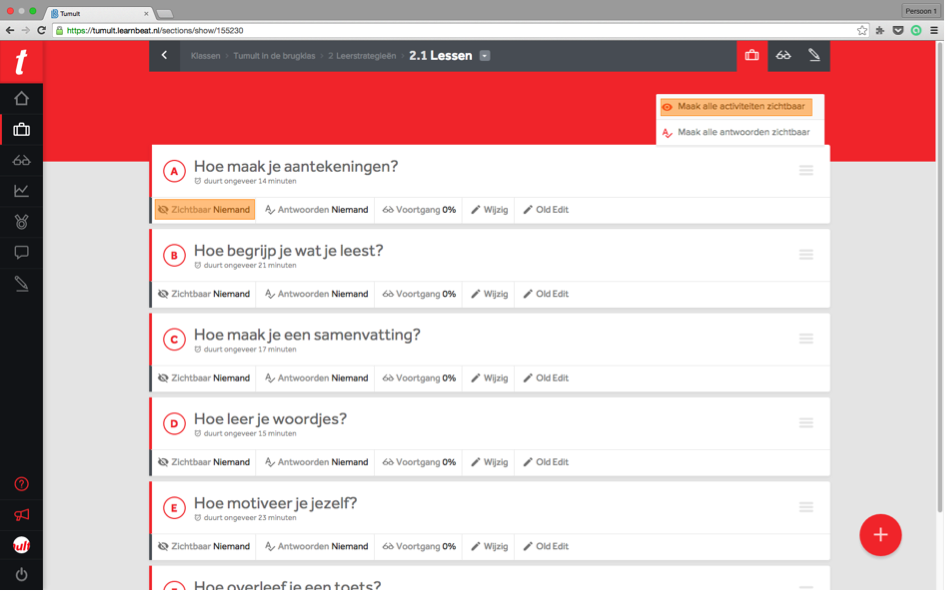
4. Bepaal welke antwoorden leerlingen kunnen zien
Door antwoorden zichtbaar te maken kun je leerlingen de vragen waar modelantwoorden voor beschikbaar zijn zelf laten nakijken. (Modelantwoorden geven een voorbeeld van een goed antwoord.) Handig voor jou als docent want zo hoef je niet per se alles klassikaal na te kijken. En handig voor de leerling want die kan op zijn/haar eigen tijd en tempo opdrachten nakijken. Je kunt zelfs alleen voor bepaalde leerlingen antwoorden zichtbaar maken in plaats van voor de hele klas: bijvoorbeeld de leerlingen waarvan je hebt gezien of die hebben aangegeven dat ze klaar zijn met de opdrachten.
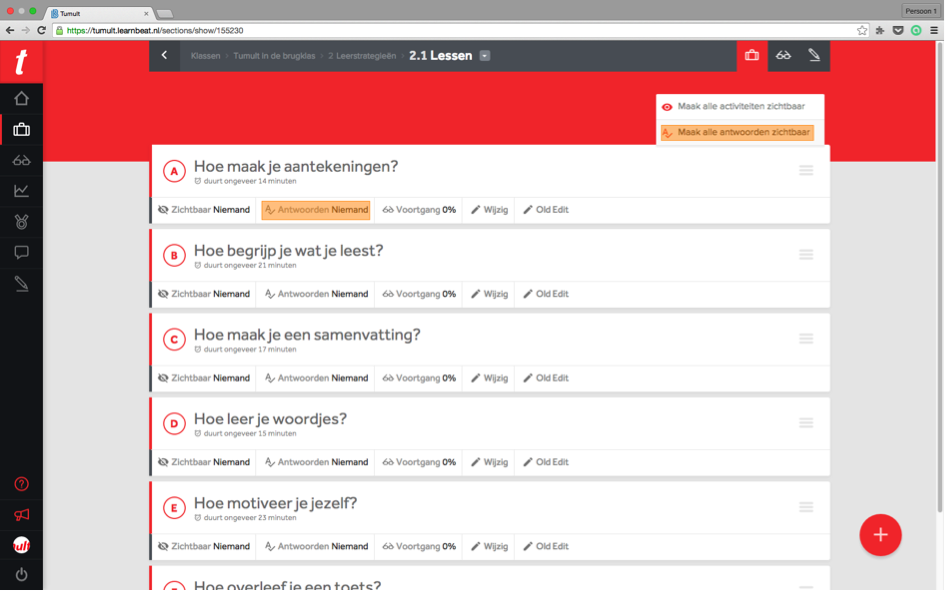
5. Bekijk bij ‘Voortgang’ of alle leerlingen aan de slag zijn en hoe ver ze zijn
Bij de functie ‘Voortgang’ in het menu links in het scherm, kun je checken of je leerlingen allemaal aan de slag zijn: dit zie je aan de groene bolletjes. Ook zie je waar leerlingen het laatst aan gewerkt hebben. Een handig middel om die ene leerling wat aan te sporen of een ander een compliment te geven.
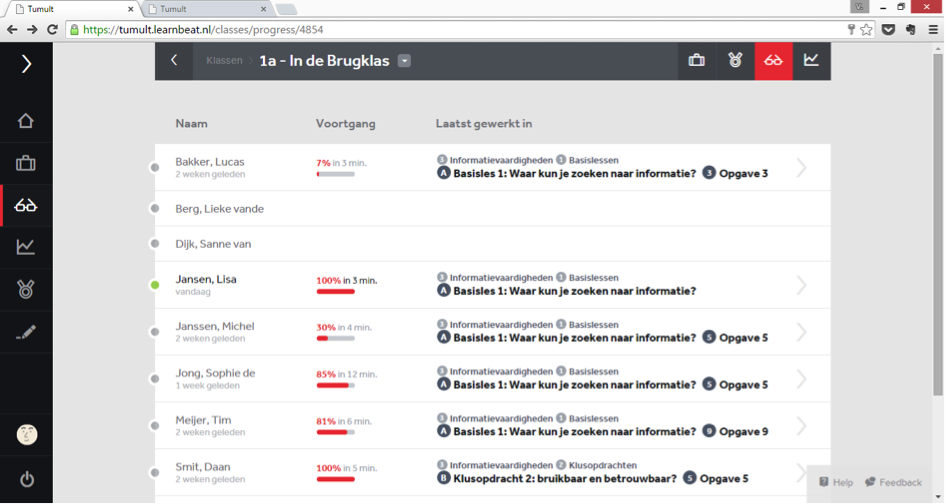
6. Geef feedback aan de klas of aan individuele leerlingen
Er zijn twee manieren waarop je feedback kunt geven:
Feedback versturen
Geef feedback aan leerlingen met een persoonlijk bericht of met een bericht aan de hele klas. Leerlingen ontvangen hier een melding van en kunnen daar weer op reageren. Gebruik deze functie bijvoorbeeld als je het belangrijk vindt om leerlingen bij een bepaalde vraag op weg te helpen.
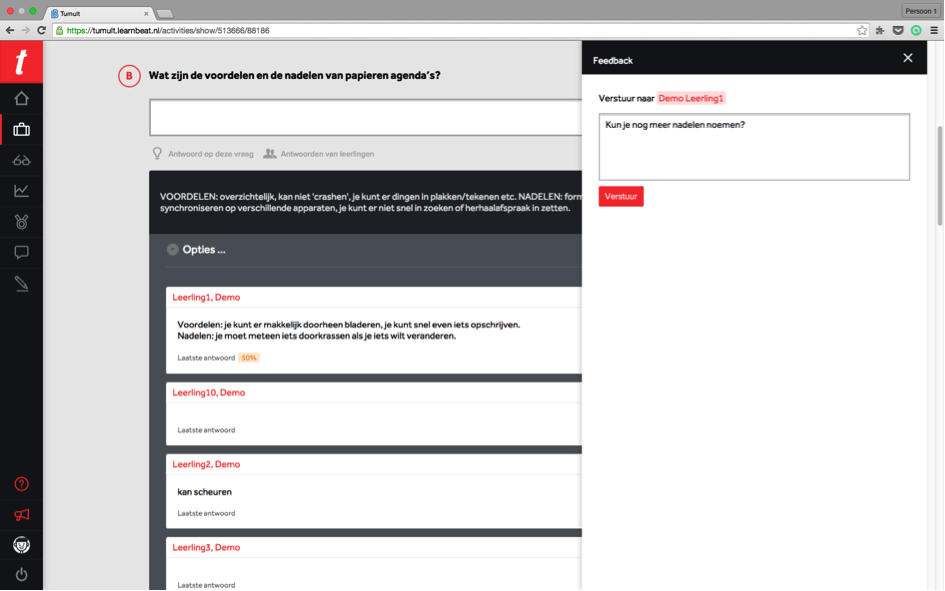
Feedback met een percentage
Dit is een snelle manier van feedback geven. Je kunt met één klik per leerling aangeven in hoeverre een gegeven antwoord goed is. Dit is bijvoorbeeld handig als je het belangrijk vindt dat iedereen net zo lang nadenkt over een vraag tot het antwoord voldoende/goed is. Spreek bijvoorbeeld af dat leerlingen die een onvoldoende antwoord gaven hun antwoord verbeteren.
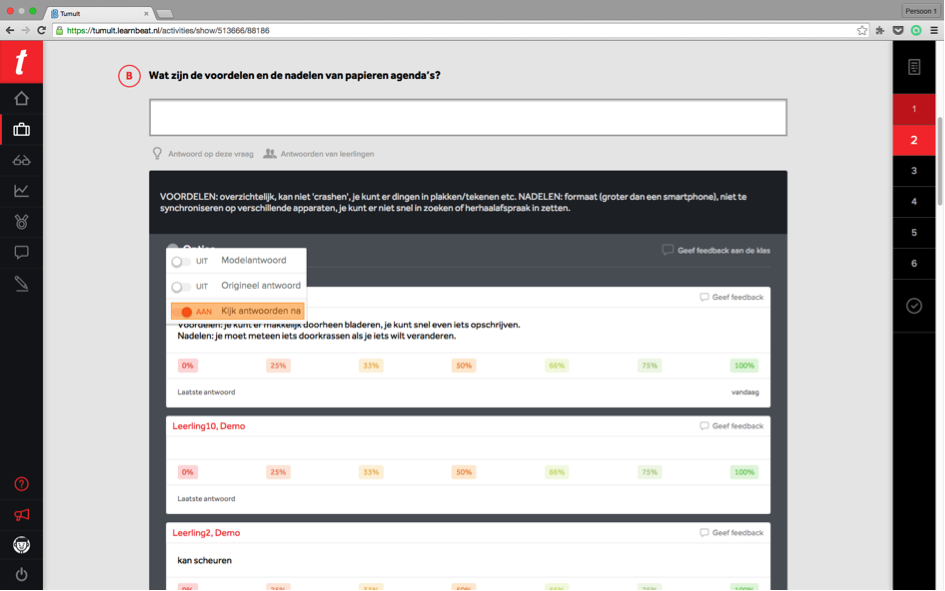
Algemene tips:
- Kijk niet alle opdrachten na voor je leerlingen, dit is erg veel werk en doe/deed je in principe ook niet met een papieren werkboek. Leerlingen kunnen met de modelantwoorden heel goed zelf hun antwoorden nakijken.
- Maak keuzes voor een selectie van opdrachten waarvan je het wel belangrijk vindt om die zelf na te kijken. Doe dit eventueel steekproefsgewijs.
7. Laat leerlingen aantekeningen maken of zet aantekeningen klaar
Met de knop ‘Maak een aantekening’ of het potlood in de menubalk links kunnen jij en je leerlingen aantekeningen maken. Als docent kun je aantekeningen maken en naar de hele klas versturen. Denk bijvoorbeeld aan aanvullende informatie die jij belangrijk vindt bij een vaardigheid. Leerlingen kunnen zelf ook aantekeningen maken. Wijs hen hier bijvoorbeeld op, op het moment dat je extra uitleg geeft.
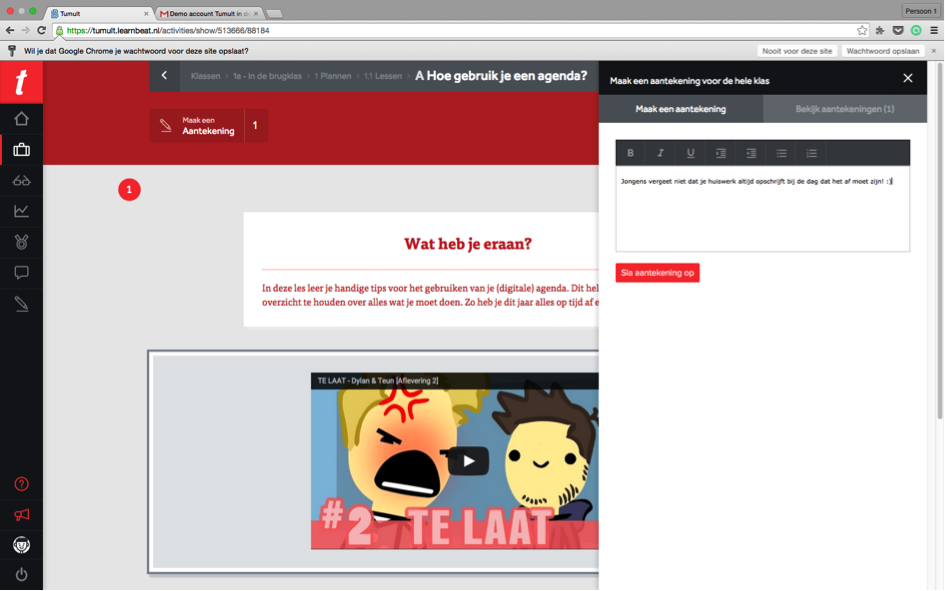
Ben je benieuwd geworden naar Tumult in de Brugklas in Learnbeat? Stuur me een berichtje of vraag eerst een beoordelingsexemplaar van het boek aan!





