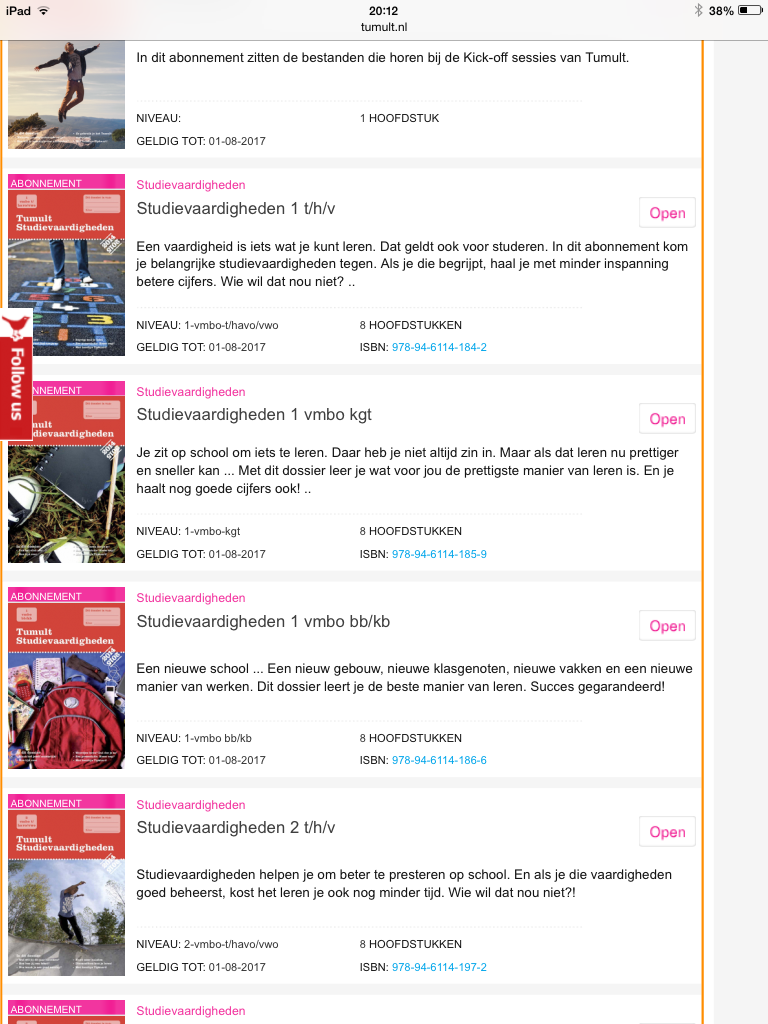Zoals ik in 2014 beloofde, ben ik bezig met met een serie van vijf blogs over hoe je Tumultmateriaal kunt gebruiken op verschillende devices (en dus besturingssystemen). Want het materiaal is zo veel meer dan alleen een papieren boekje. Met de digitale mogelijkheden kun je je lessen rijker maken, maar het is ook mogelijk om alleen met de digitale leeromgeving te werken.
Omdat elk besturingssysteem net z’n eigen trucjes heeft, heb ik deze blog opgedeeld in een serie van vijf blogs. Vorige week kon je al lezen over werken met een Chromebook (en het Chrome OS) en dus blijven deze besturingssystemen over:
- Microsoft, het enige besturingssysteem dat een versie heeft voor alle devices.
- Apple OSX, het besturingssysteem voor alle Apple producten met een fysiek toetsenbord (MacBooks & iMacs).
- iOS, het besturingssysteem van Apple dat op alle touchdevices (iPad, iPhone, iPod) zit.
- Android, het besturingssysteem van Google dat op alle touchdevices (diverse tablets en smartphones) zit.
Vandaag bespreek ik het iOS van Apple.
Voor het iOS zijn erg veel verschillende webbrowsers te vinden en het gaat te ver om ze allemaal te bespreken. Ze werken namelijk allemaal hetzelfde. In deze blog beperk ik me dan ook tot Safari en Puffin. Safari staat standaard op je iPad. En het relatief onbekende Puffin is een browser die speciaal voor tablets en smartphones gemaakt is. Hierover later meer.
Stap voor stap
Ga naar www.tumult.nl. En maak een account aan. Als je niet weet hoe je dat moet doen, lees dan deze handleiding waarin dit stap voor stap staat uitgelegd. Je komt dan in deze omgeving terecht. Hier kies je het abonnement waar je mee wilt gaan werken. In mijn geval is dat nu Studievaardigheden 1 t/h/v. Klik op ‘open’.
Tip: denk van tevoren na of je wilt dat je leerlingen bij elk hoofdstuk opnieuw moeten inloggen. Of dat de bestanden wellicht ergens centraal voor ze klaargezet worden. (In de elo bijvoorbeeld.)
Nu zie je alle hoofdstukken die deze titel bevat. Kies het hoofdstuk dat je wilt gebruiken en klik op ‘start’. Hier zie je alle documenten die bij dat hoofdstuk horen. Ga nu naar het document waar ‘dossier’, boven staat. Dit is een pdf-bestand van het boekje dat je leerlingen (wellicht) ook op papier hebben. Dit bestand is digitaal in te vullen. Druk op ‘open’ en het document wordt geopend in een nieuw scherm.
En dat is prima om het document te bekijken. Je kan hem nu alleen nog niet invullen. Daarvoor heb je Adobe Reader nodig. Deze vind je in de App Store.
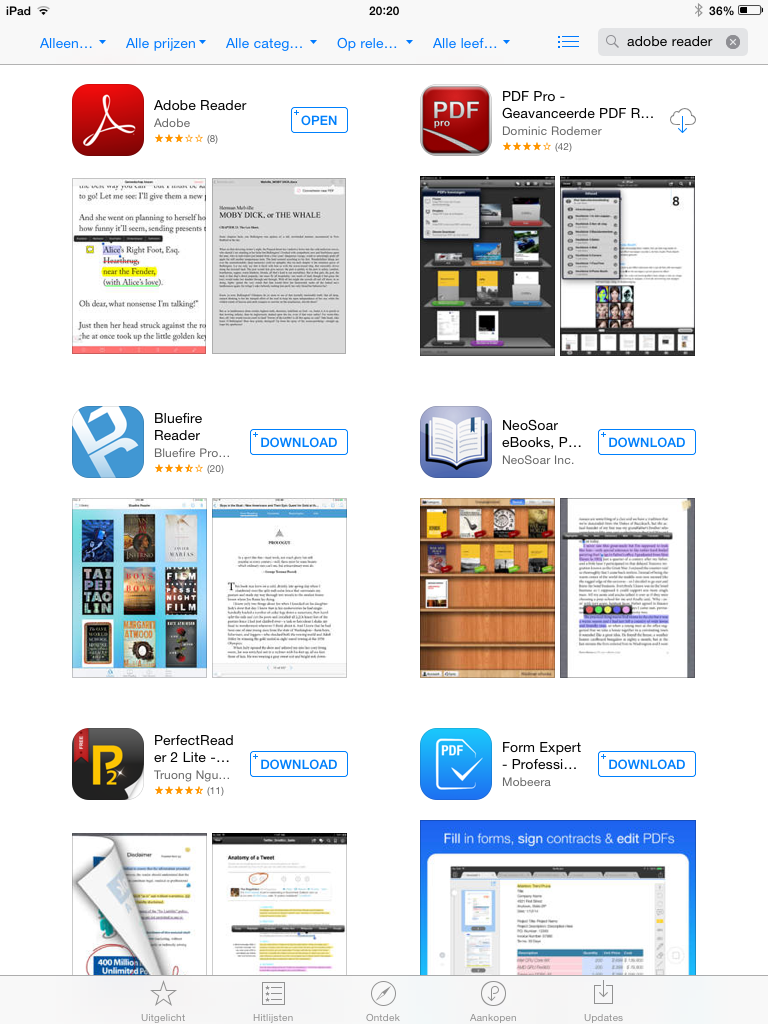
Natuurlijk zijn er meer apps waarmee je dit kan doen, maar wij vinden Adobe Reader de beste. Niet in de laatste plaats omdat je daar niets hoeft op te slaan. Alles wordt namelijk automatisch opgeslagen. Als je Adobe Reader geïnstalleerd hebt, ga je terug naar je webbrowser en daar klik je een keer op het scherm. Je ziet bovenin een balk verschijnen waarin rechts staat ‘Open met’.
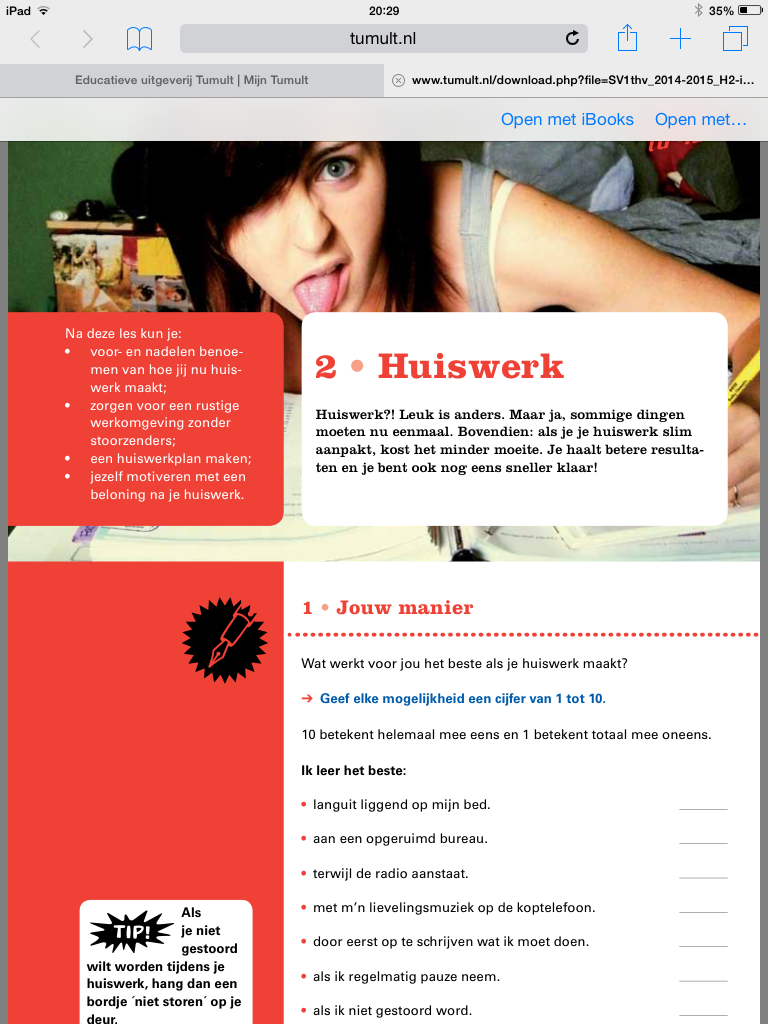
Druk op die toets en je ziet alle programma’s waarmee het pdf-bestand geopend kan worden. Kies voor ‘Open met Adobe Reader’. De pdf wordt nu automatisch geopend in de app Adobe Reader en is daar ook gelijk opgeslagen. Handig, want zo hoef je nooit te zoeken. Je invulbare pdf’s staan altijd in Adobe Reader. Let op! Het vereist enige handigheid om deze balk tevoorschijn te laten komen en dan ook nog snel te klikken.
Eén van de eerste dingen die nu opvallen zijn de blauwe regels. Dat zijn de invulbare velden waar de antwoorden ingetikt kunnen worden. Zoals eerder gezegd, groot voordeel is dat je in Adobe Reader niets hoeft op te slaan, want dat gebeurt automatisch.
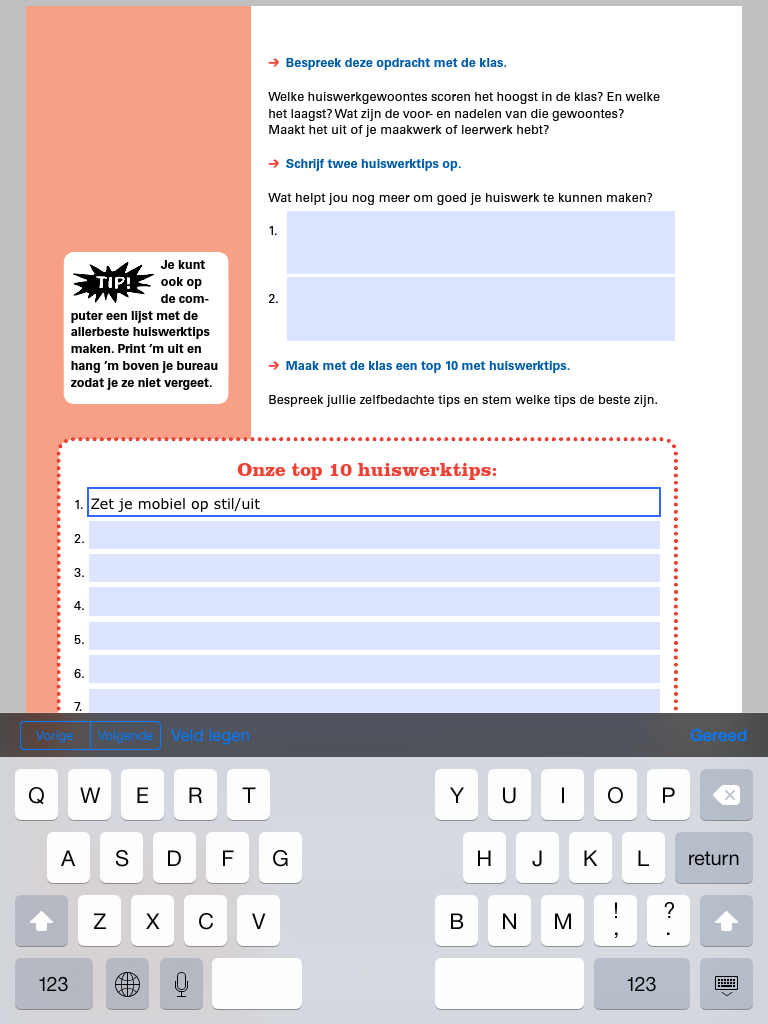
Tip: Denk hier ook van tevoren over na. Waar gaan je leerlingen het bestand definitief opslaan? Het staat nu ‘alleen’ op hun iPad. Als je het na wilt kijken zullen ze het dus ergens anders op moeten slaan.
Dit doen ze door weer een keer op het scherm te tikken. Dan verschijnt deze balk en dan druk je op het knopje ‘vierkant met pijltje naar buiten’. En daarna voor ‘Openen in…’
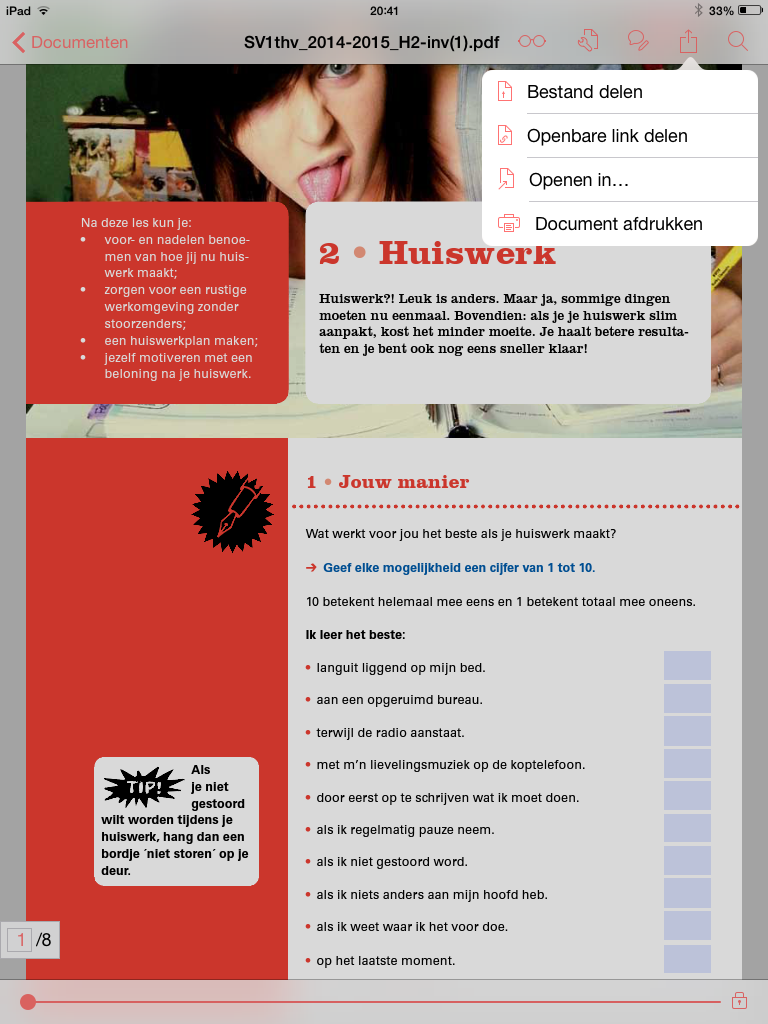
Je kunt het bestand dan exporteren naar verschillende programma’s, waaronder naar Dropbox en de Google Drive. Let op, niet alle programma’s ondersteunen invulbare pdf’s. In Notability bijvoorbeeld (wat verder een geweldig programma is overigens) is dit niet mogelijk. Als je de pdf daar naartoe exporteert via de functie ‘Openen in…’, dan zie je een lege pdf. Niet schrikken, de pdf met antwoorden is nog steeds invulbaar en staat nog steeds voor je klaar in Adobe Reader.
Wil je de pdf wel exporteren naar zo’n tool. Gebruik dan daarvoor de functie ‘Bestand delen’ en kies voor ‘Afgevlakte kopie delen’. De ingevulde antwoorden worden dan samengevoegd in de pdf en zijn dan in bijvoorbeeld Notability te zien.
Flash op de iPad
Tot zover het werken met de invulbare pdf’s op een iPad. De filmjes, digitesten en –lessen vormen soms ook een uitdaging. Dit heeft te maken met flash. Flash is een computerprogramma waarmee animaties, webvideo’s en webapplicaties (zoals spelletjes en websites) gemaakt kunnen worden. En een klein gedeelte van onze filmpjes en de digitesten en -lessen zijn ook in Flash gemaakt. Helaas wordt Flash niet ondersteund door Apple in het iOS.
Maar dat betekent niet dat deze filmpjes, lessen en testen het niet doen op de iPad. Daarvoor bestaat er namelijk een speciale webbrowser, genaamd Puffin. Deze browser is te koop in de App Store en kost €3,99. Niet duur natuurlijk als je bedenkt dat je door de aankoop van deze app nooit meer problemen hebt met flash. (1 op de 10 sites bevat nog steeds flash en is dus niet te zien andere, standaard webbrowsers zoals Safari).
Natuurlijk kan je ook hier je pdf openen. In plaats van de pdf te laten zien in een nieuw scherm (zoals bij Safari), vraagt Puffin waar je hem wilt opslaan. Kies voor ‘This Device’.
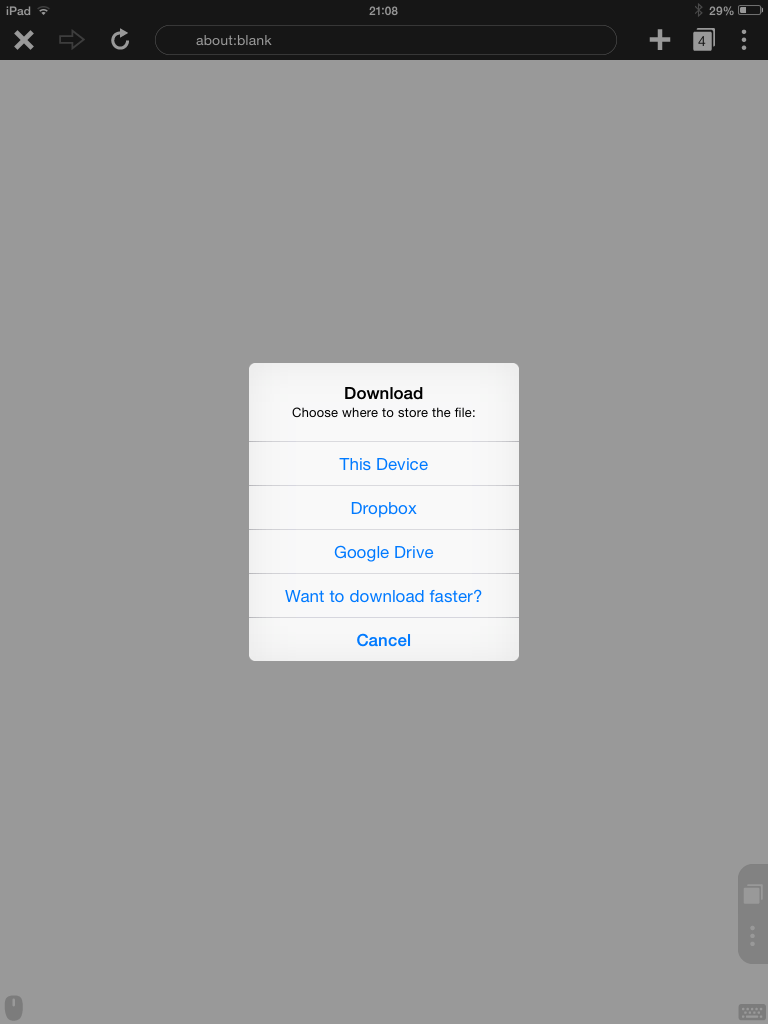
Klik daarna rechtsboven op de drie verticale puntjes. En vervolgens op Downloads (middelste icoon, vierde rij van boven). Daar zie je het bestand staan.
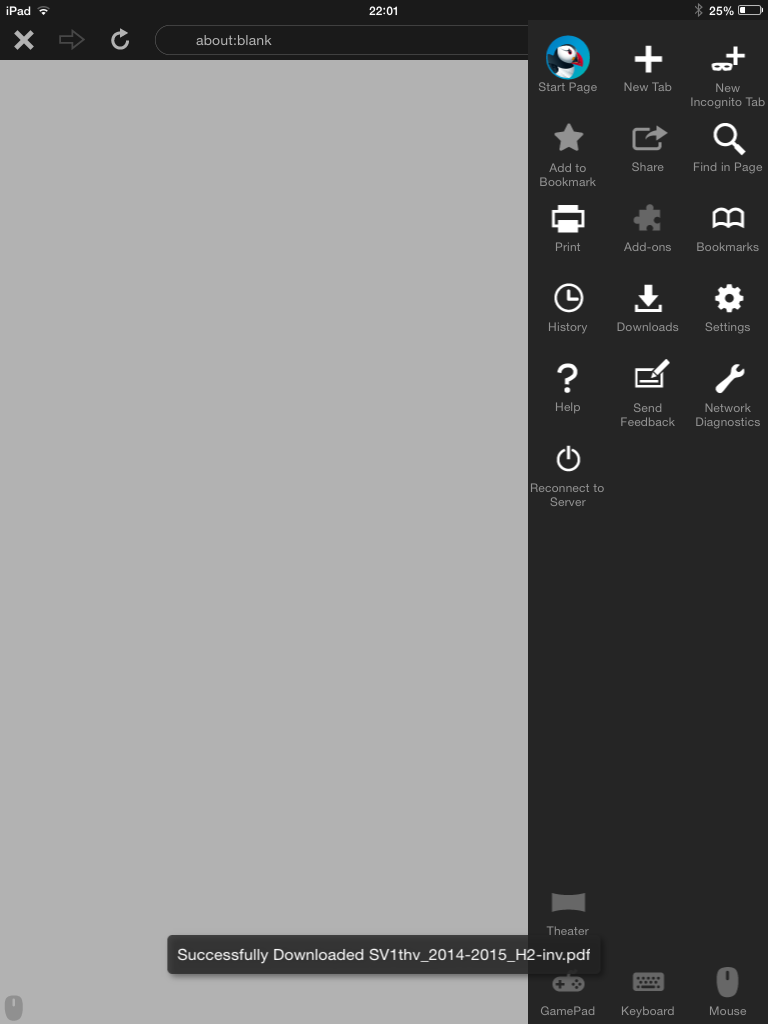
Klik op het bestand en je ziet rechtsboven ‘Openen in …’ staan. Vanaf hier is het weer precies hetzelfde als in Safari.
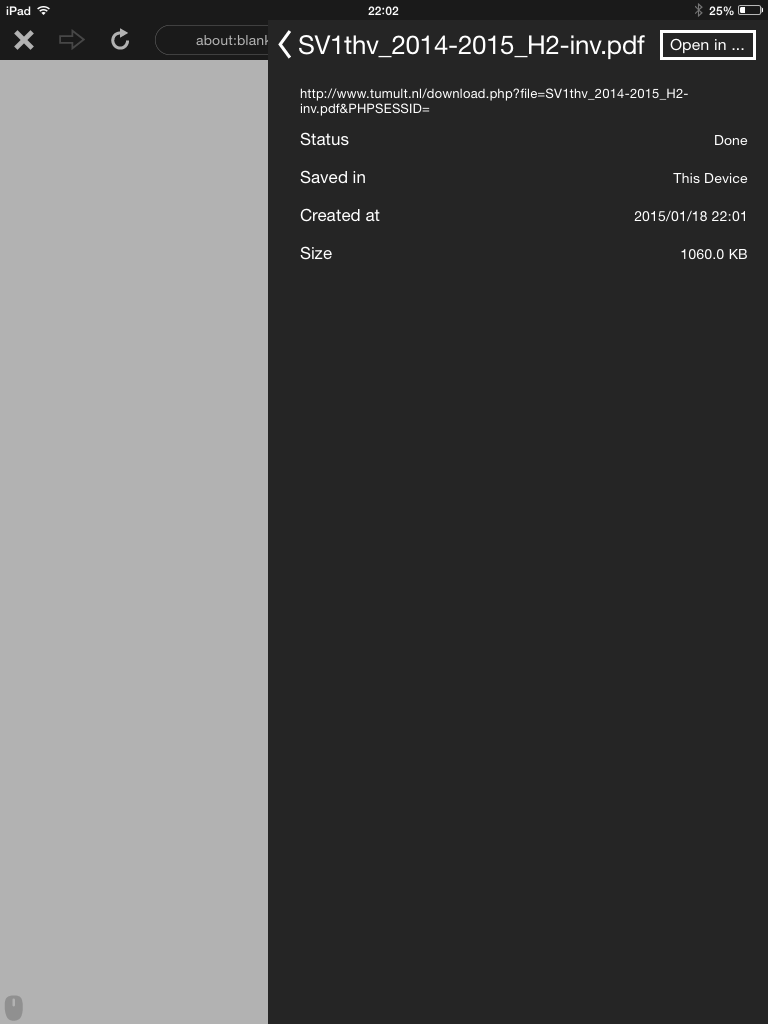
Let alleen wel op met het gebruik van Puffin. Eén van de redenen dat Flash niet op de iPad werkt is het hoge energieverbruik. En Puffin vertaalt Flash naar een taal die wel begrijpelijk is voor de iPad. Maar dat kost ook veel energie. Je batterijduur wordt dus aanmerkelijk verkort.
Met de bovenstaande uitleg zou je prima aan de slag kunnen met ons materiaal op de iPad. Maar zowel Adobe Reader als Puffin bevatten nog velen andere leuke features. Speel eens met deze programma’s en kijk wat je er nog meer mee kan.
Ik ben benieuwd naar je ervaringen.
Foto bovenin: 707d3k